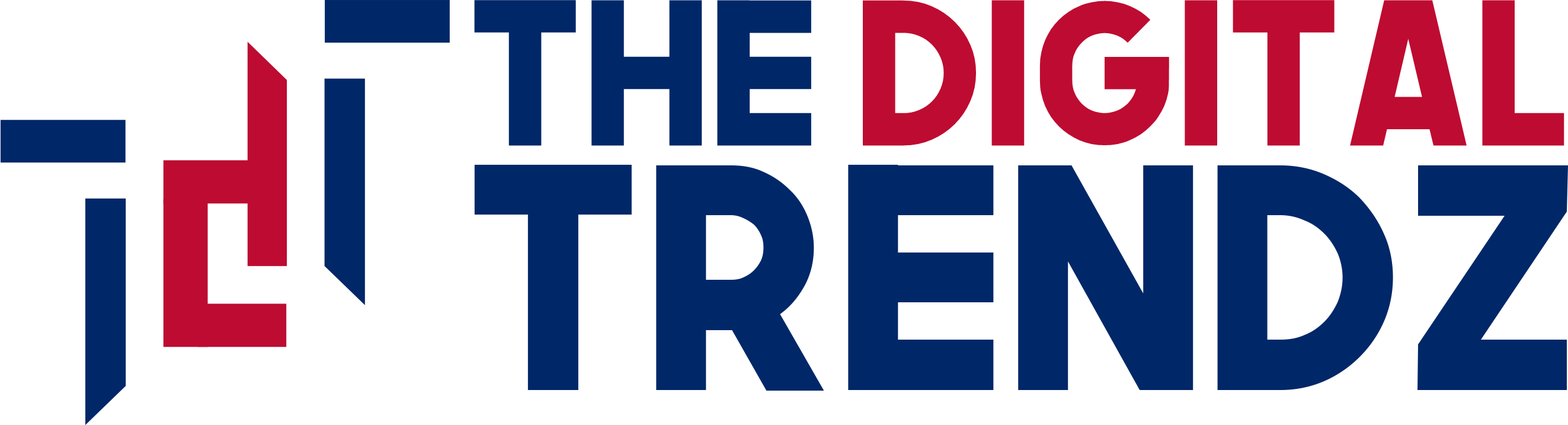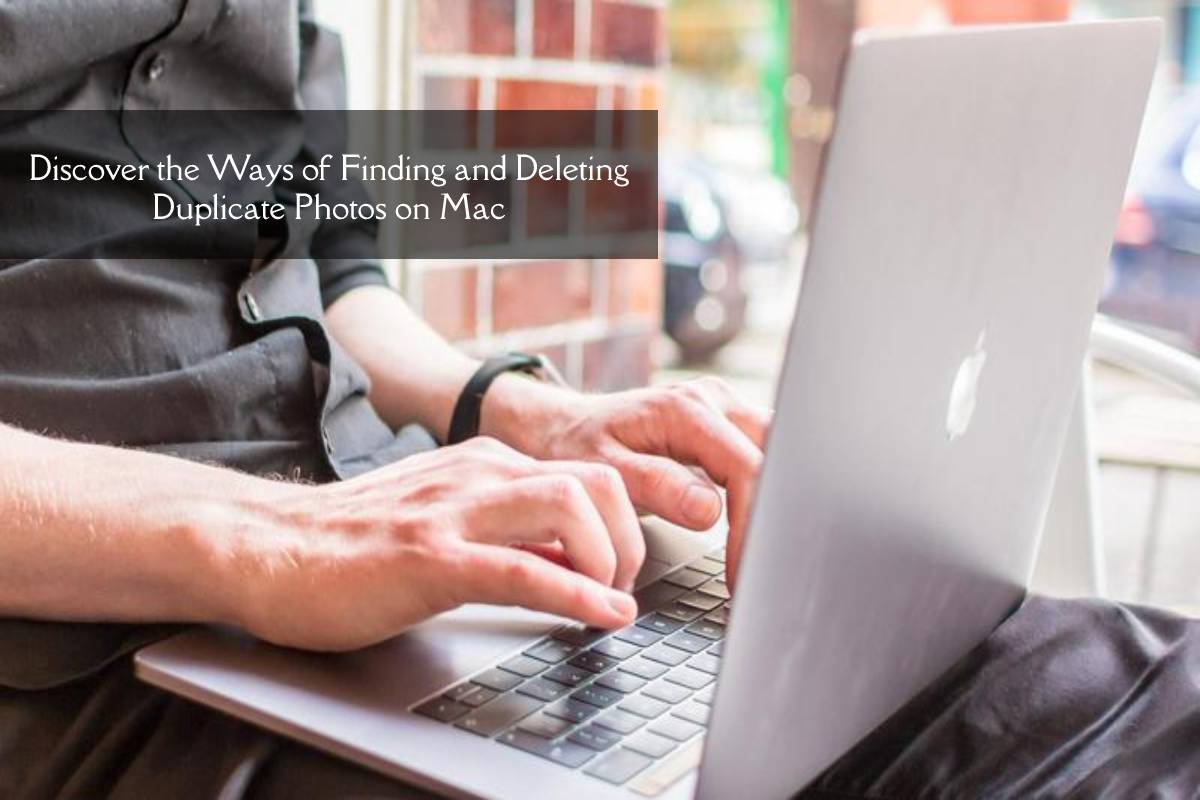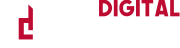Are you like most people that take around 10-15 photos from a single angle? If yes, then your phone and digital camera are sure to brim with images that you further wish to transfer on your Mac. After all, you wish to edit the photos and create multiple copies.
But, what’s worse is that you duplicate the same photos stored in your phone and create copies to your Mac. And, this deteriorates your storage space tremendously.
Now that you wish to stop the madness and take control of your storage space, it is worth reading through the article. By doing so, you’ll know the maxims of deleting photos on your Mac.
Table of Contents
How to Delete Duplicates on Mac?
To remove duplicates on your Mac, you will need software, or you can do that manually. To manually delete the duplicates, you need to dig through several folders to find image copies. Some built-in features like Smart Folders and Smart Albums offer promising ways of sorting out the files.
Get Rid of Duplicate Files in the Photos App:
One good thing about the Photos app is that it detects duplicate images and imports them. However, the sad part is that you won’t be able to do that with photos in your library already. And you’ll have to undertake the process manually.
An easy step of the process can be sorting the pictures in the Photos app date-wise. By doing so, the process of finding and deleting duplicates becomes much more accessible. If you didn’t take photos on the same day, you could use the following steps to sort these and narrow down your search. To do this, follow:
- Open the Photos app.
- Click on the File and select New Smart Album.
- In the filter criteria, set the pop-up window. Now choose the Smart Album name and select the Duplicate Photos.
- Control-click on the selected images and then click on the Delete option.
- A delete option will appear on the pop-up window. Click it to delete the duplicate photos.
- Choose recently deleted ones in the sidebar. Now click on delete all, which is present in the top right corner. This step ensures that the photos you delete won’t be stored in the app for another 30 days.
Dig out Duplicate Images across Folders:
Duplicate photos are known to accumulate with time. And, the worst part is that these don’t find storage in the Pictures folder alone. It’ll come as a surprise to you that these are spread across numerous Mac folders. Yes, these may include desktops, downloads, and documents. A bonus tip, it is worth organizing your desktop, and other folders to ensure less clutter.
However, the good news is you won’t have to dig every folder to look for duplicates. Using Smart Folders to sort files based on specific criteria.
To create a Smart Folder, follow the following steps:
- Open the Finder Window
- Click on File and Select a Smart Folder
- Select the Mac and click on + sign on the upper-right corner
- Select the Kind on the drop-down menu and Image on the second one. By doing so, you’ll be able to spot duplicate images with complete ease. Here, you can also spot files by Name.
- Select the Photos you wish to delete.
- Control-click on the images and select the option Move to Trash.
- Now consider emptying the trash.
The Verdict
It is always wise to prevent useless files from disrupting your valuable space. Whether you prefer doing it manually or use software for the same, it is wise to take trash files like duplicates out.
After all, these duplicate photos deteriorate your device performance and storage space, which you certainly don’t want.