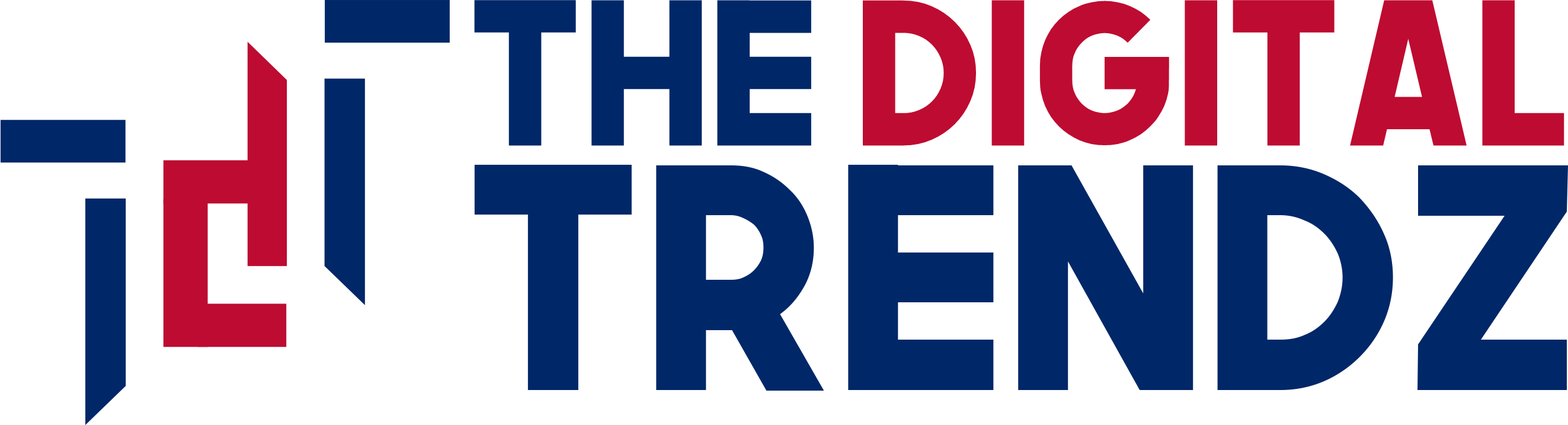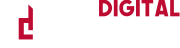The popularity of recording gameplay has grown in recent years, thanks in part to the rise of online streaming platforms such as Twitch and YouTube. Whether you’re a professional gamer, a content creator or just someone who enjoys playing games and sharing your experiences with others, recording gameplay on Windows can be a great way to showcase your skills and connect with your audience. This article will review ten different methods for recording gameplay on Windows, ranging from built-in features to third-party software.
 Recording gameplay on Windows can be done in several ways. Follow these 4 Points.
Recording gameplay on Windows can be done in several ways. Follow these 4 Points.
Table of Contents
Windows 10 Game Bar
Windows 10 includes a Game Bar that allows you to record gameplay. This feature is simple to use and does not necessitate the use of any additional software or hardware. While in a game or app, press “Windows Key + G” to access the Game Bar. Then, click the “Record” button to begin recording. The Game Bar records in 720p resolution at 30 frames per second (FPS) by default, but you can change the settings to record at higher resolutions and frame rates. To do so, go to “Settings > Gaming > Captures” and tweak the settings to your liking.
OBS Studio
OBS Studio is a popular free and open-source software for recording and streaming gameplay. It has a lot of features and settings, so it’s a popular choice among content creators. To record gameplay with OBS Studio, first, download and install it from the official website. Once installed, launch OBS Studio and create a new scene by clicking the plus icon in the “Scenes” section. By clicking the plus icon in the “Sources” section and selecting “Game Capture” or “Display Capture,” you can add a new source. Configure the settings for your capture source, then start recording by clicking the “Start Recording” button.
NVIDIA ShadowPlay
NVIDIA ShadowPlay is a piece of software NVIDIA graphics cards. It enables you to record gameplay while having little impact on performance. To use ShadowPlay, first, check that it is enabled in the NVIDIA GeForce Experience software. Launch GeForce Experience and select the “Settings” tab to do so. Make sure “In-Game Overlay” is enabled under the “General” tab. And after that, select the “Privacy Control” button and allow “Desktop Capture” and “Microphone”. Once enabled, you can access ShadowPlay by pressing “Alt + Z” in a game or app. To begin recording, click the “Record” button.
AMD ReLive
AMD ReLive is a piece of software included with AMD graphics. It allows you to record gameplay while affecting performance minimally. To begin using ReLive, make sure it is enabled in the AMD Radeon software. To do so, open Radeon Settings and select. he “ReLive” tab. Check that both “Record Computer” and “Recording Device” are turned on. After enabling ReLive, you can access it by pressing “Alt + R” while playing a game or using an app. Then, by clicking the “Record” button, you can begin recording.
EaseUS RecExperts
EaseUS RecExperts is a lightweight screen recording software that comes with a built-in game screen recording. mode. It enables you to select a specific gaming window or program to start gameplay recording. To use EaseUS RecExperts, first, download and install it from the official website. Once installed, launch EaseUS RecExperts and click the gamepad icon in the left panel to switch to game recording mode. Then click the “Select Game” dropdown to choose your playing game. You can also configure the webcam, system sound, and microphone options alongside gameplay recording. Once the settings are done, click the red “REC” button to start recording.
Conclusion
In conclusion, there are many methods to record gameplay on Windows, including using built-in features like the Windows 10 Game Bar or software like OBS Studio, NVIDIA ShadowPlay, AMD ReLive, EaseUS RecExperts, Fraps, Bandicam, XSplit Gamecaster, Dxtory, Action!, and Game Capture. Each method has its own unique features and settings, so it’s important to choose the one that best fits your needs. With these methods, you can easily capture and share your gameplay experiences with others.