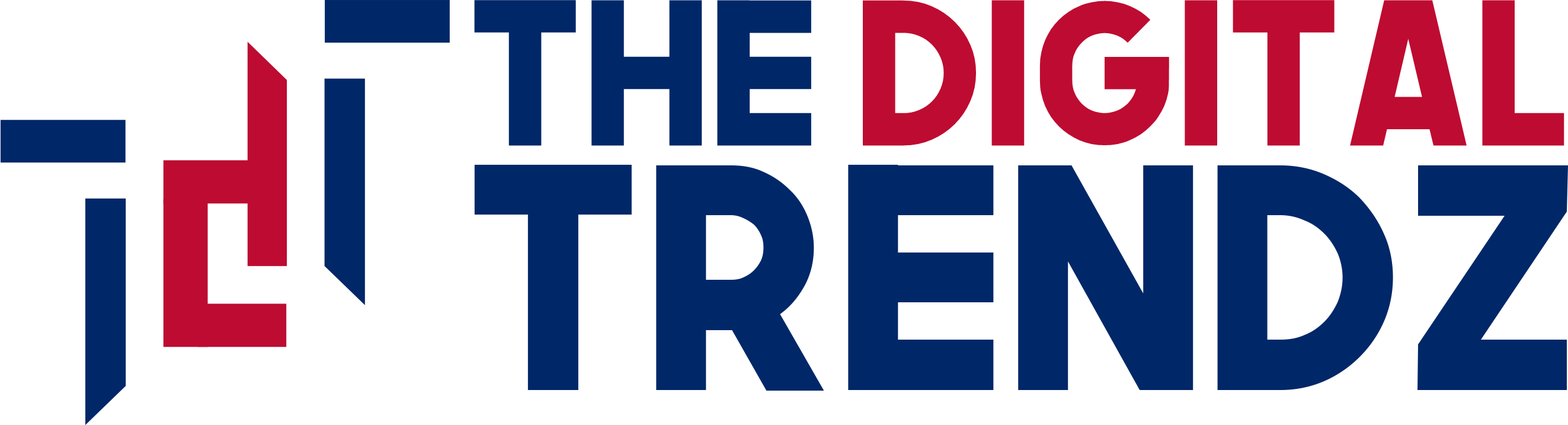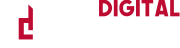Table of Contents
About
It is important to remember that the previous method to write protected pendrive does not only work on pen drives.
It can also remove write protected pendrive from memory cards, MP3 players, and other devices connected via the USB port.
How can I remove write protection from a USB stick?
“I received a message saying that my Pendrive was write protected when I tried to copy three folders, and finally, it stopped the copying process.
Now I cannot disable the write protection or format it since it always gives me the error.”
Possible ways to remove pen drive write protection
Method 1
Remove Pendrive Write Protection using Regedit.exe
It is difficult to erase or format a write-protected pen drive for ordinary users.
But don’t worry, below we will show you how to do it step by step.
You can first check if there is a switch on your device to disable write protection.
If there is not then follow these steps
Steps
1. Insert your Pendrive to a computer.
2. Make the key combination Windows + R and type “regedit.exe,” press OK to open the Registry Editor.
3. Navigate to this location:
HKEY_LOCAL_MACHINE \ SYSTEM \ CurrentControlSet \ Control.
4. Check if there is a key named StorageDevicePolicies. If not, right-click Control> New> Key, named StorageDevicePolicies. Click on the new folder you just created named StorageDevicePolicies.
5.Select New> DWORD Value, name it WriteProtect in the right pane. Double click on WriteProtect and set the value to 0> OK
6.Close Registry Editor, restart your PC, and re-insert your Pendrive.
You will see that it is no longer write-protected, then you can format it through disk management in Windows.
Method 2
Format write-protected pen drive with EaseUS partition management software
If the first method does not work, try this solution.
This Format your write-protected pen drive with partition manager – EaseUS Partition Master, is the easiest way to remove pen drive write protection.
This software also allows formatting a protected SD card against writing.
Step 1
Launch EaseUS Partition Master, right-click on the partition of your external hard drive / USB / SD card that you want to format, and choose the “Format” option.
Step 2
Assign a new partition label, file system (NTFS / FAT32 / EXT2 / EXT3), and cluster size to the selected partition, then click “OK.”
Step 3
In the warning window, click “OK” to continue.
Step 4
Click the “Run 1 operation” button in the upper left corner to review the changes, then click “Apply” to start formatting your external hard drive / USB / SD card.
How to Unlock your Write Protected Pendrive?
Step 1
Insert the device into the USB port of your computer and make sure it has recognized correctly.
A message in the lower right corner of the screen usually confirms this recognition.
Step 2
Click the link below to download the batch file add.bat, Then run it.
Once this is complete, the key will automatically be adding to the Registry Editor.
Step 3
Open the “Run” window in the “Start Menu” and enter the “Regedit” command.
Once this is complete, the Windows Registry Editor will open. While browsing the folders, look for the following path: KEY_LOCAL_MACHINE> SYSTEM> CurrentControlSet> Control> StorageDevicePolicies.
Step 4
It is the most critical step, double-click the “WriteProtect” key in the Registry Editor, and in the window that appears, type “0” in the “Value data” field.
Then press “OK.” Close the editor and restart your computer.
Insert the Pendrive again and check if the protection has been removing correctly.
Also read: What is the Shortcut for Task Manager? – Accessing, Shortcut, and More
- MORE INFO:- techiintro